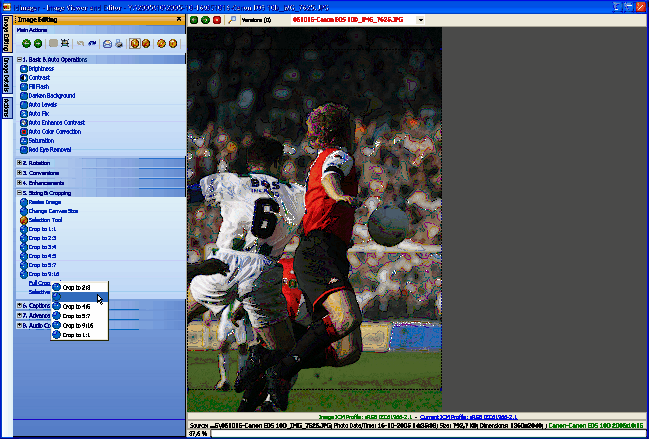Selective
IDimager allows two ways of cropping. First of all you can crop an image using the ôSelection Toolö
![]() . When this tool is selected, you can select an area in the image you want to keep. All the rest will be cropped (cut from the canvas). After selecting the area you can double click inside your selection to start cropping.
. When this tool is selected, you can select an area in the image you want to keep. All the rest will be cropped (cut from the canvas). After selecting the area you can double click inside your selection to start cropping.
Ratio cropping
The ratio cropping features allow you to select an area inside the image that has a certain ratio (ôwidth x heightö or ôheight x widthö).
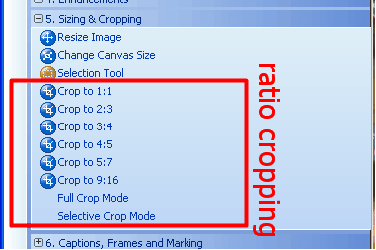
This cropping mode is intended when you need to crop an image while keeping a certain ratio. IDimager allows cropping in a ratio of ô1:1 (square), 2:3, 3:4, 4:5, 5:7 and 9:16. These modes are the most common ratios used for imaging.
Select one of the modes you need to crop to and then select an area in the image. The selection will always be set to the ratio selected. Cropping can be done landscape or portrait. By dragging the area in a portrait direction, the selection will switch to portrait mode. Drag in the landscape direction and the selection will instantly change to landscape mode.
While dragging the area in the image you can press [Shift] to see a 2:3 selection, [Ctrl] to see a 1:1 selection or [Alt] to see a 3:4 selection.
Once youÆve selected the areas, double click inside the selection to start cropping.
You can undo the effect by clicking
![]() in the Image Editor panelÆs toolbar.
in the Image Editor panelÆs toolbar.
You can switch to Full Crop Mode or Selective Crop Mode. By default IDimager will use the selective crop mode. This means that you can select the area yourself. In full crop mode IDimager will select the maximal possible area in the image using the crop ratio specified.